Make your Python code installable#
What we previously covered
In the previous lesson, you learned about what a Python package is. You also learned about the benefits of creating a Python package.
Your next step in our packaging tutorial series is to create a Python package that is installable both locally and remotely from a website such as GitHub (or GitLab). The package that you create in this lesson will have the bare minimum elements needed to be installable into a Python environment.
Making your code installable is an important steps towards creating a full Python package that is directly installable from PyPI.
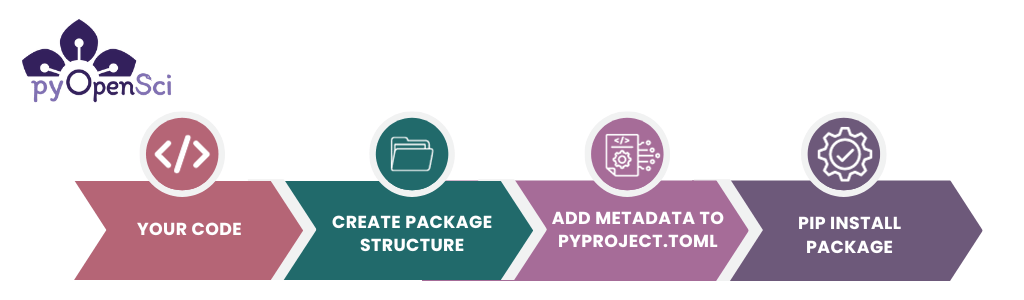
A basic installable package needs a few things: code, a specific package file structure and a pyproject.toml containing your package’s name and version. Once you have these items in the correct directory structure, you can pip install your package into any environment on your computer. You will learn how to create a basic installable package in this lesson.#
About this lesson
In this lesson you will learn:
How to make your code installable into any Python environment both locally and from GitHub
How to create a basic
pyproject.tomlfile that includes package dependencies and metadata. This file is required to make your package installable.How to declare a build backend which will be used to build and install your package
How to install your package in editable mode for interactive development
What you need to complete this lesson
To complete this lesson you will need a local Python environment and shell on your computer. You will also need to have Hatch installed.
If you are using Windows or are not familiar with Shell, you may want to check out the Carpentries shell lesson[1]. Windows users will likely need to configure a tool for any Shell and git related steps.
What comes next
In the upcoming lessons you will learn how to:
Add a README file to your package to support community use
Add additional project metadata to your package to support PyPI publication
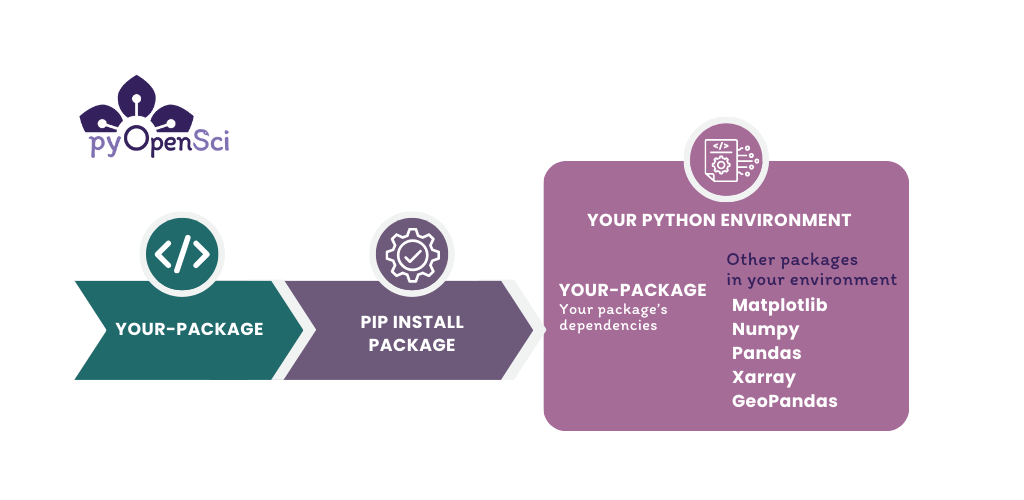
Making your code installable is the first step towards creating a publishable Python package. Once your code is installable, it is a Python package and can be added to any Python environment on your computer and imported in the same way that you might import a package such as Pandas or GeoPandas. If your code is on GitHub or GitLab you can also install it directly from there.#
About the Python package directory structure#
To make your Python code installable you need to create a specific directory structure with the following elements:
A
pyproject.tomlfile.A specific directory structure.
Some code.
An
__init__.pyfile in your code directory.
The directory structure you’ll create in this lesson will look like this:
pyospackage/ # Your project directory
└─ pyproject.toml
└─ src/ # The source (src) directory ensures your tests always run on the installed version of your code
└── pyospackage/ # Package directory where code lives
├── __init__.py
├── add_numbers.py
└── # Add any other .py modules that you want here
About the basic package directory structure#
Notice a few things about the above layout:
Your package code lives within a
src/packagenamedirectory. We suggest that you usesrc(short for source code) directory as it ensures that you are running tests on the installed version of your code.Within the
srcdirectory you have a package directory calledpyospackage. Use the name of your package for that directory name. This will be the name for importing your package in Python code once installed.In your package directory, you have an
__init__.pyfile and all of your Python modules. You will learn more about the__init__.pyfile below.The
pyproject.tomlfile lives at the root directory of your package.The name of the root directory for the package is pyospackage which is the name of the package. This is not a requirement but you will often see that the GitHub / GitLab repository and the root directory name are the same as the package name.
What is an __init__.py file?#
The __init__.py file tells Python that a directory
should be treated as a Python package. As such, a directory with an __init__.py file can be imported
directly into Python. The __init__.py file does not need to contain any code in order for Python to recognize it; it can be empty.
For example, following the file structure example above which has an __init__.py file within it, you can run:
import pyospackage
What is a pyproject.toml file?#
The pyproject.toml file is:
Where you define your project’s metadata (including its name, authors, license, etc)
Where you define dependencies (the packages that it depends on)
Used to specify and configure what build backend you want to use to build your package.
After the __init__.py and pyproject.toml files have been added,
your package can be built and distributed as an installable Python
package using tools such as pip. Note that the pyproject.toml file
needs to have a few basic items defined for the package to be
installable including:
The
build-backendthat you want to use,The project
nameandversion.
Why the pyproject.toml file is important
The pyproject.toml file replaces some of the functionality of both the
setup.py file and setup.cfg files.
If you try to pip install a package with no pyproject.toml you will get the following error:
GitHub/pyospackage/testme
➜ python -m pip install .
ERROR: Directory '.' is not installable.
Neither 'setup.py' nor 'pyproject.toml' found.
Note about setup.py
If your project already defines a setup.py file, Hatch can be used to automatically create the pyproject.toml.
Time to create your Python package!#
Now that you understand the basics of the Python package directory structure, and associated key files (__init__.py and pyproject.toml), it’s time to create your Python package!
Below you will create a directory structure similar to the structure described above using Hatch.
Step 1: Set Up the Package Directory Structure#
Open your shell or preferred terminal.
Use the shell
cdcommand to navigate in your shell to the location where you’d like your package directory to live. Hatch will create the package directory for youChoose a name for your package. The name should:
Have no spaces (Required)
Use all lowercase characters (Recommended). For this tutorial we will use
pyospackage.Only use letter and the characters _ or - in the name. This means that the name
pyos*packageis not an acceptable name. However, the namespyos_packageorpyos-packageboth are ok
Hatch and project names
Hatch makes some decisions for your project’s name when you run hatch new
These include using:
dashes for the top level directory
dashes for the project name in the pyproject.toml
underscores for the package directory name
❯ hatch new pyos-package
pyos-package
├── src
│ └── pyos_package
│ ├── __about__.py
│ └── __init__.py
├── LICENSE.txt
├── README.md
└── pyproject.toml
If you use a name with underscores, Hatch will return the same thing:
➜ hatch new pyos_package
pyos-package
├── src
│ └── pyos_package
│ ├── __about__.py
│ └── __init__.py
├── LICENSE.txt
├── README.md
└── pyproject.toml
In both of the examples above the project name in the pyproject.toml file that hatch creates is pyos-package.
Next run:
➜ hatch new pyospackage
pyospackage
├── src
│ └── pyospackage
│ ├── __about__.py
│ └── __init__.py
├── LICENSE.txt
├── README.md
└── pyproject.toml
Your final project directory structure should look like this:
pyospackage # This is your project directory
├── src
│ └── pyospackage # This is your package directory where your code lives
│ ├── __about__.py
│ └── __init__.py
├── LICENSE.txt
├── README.md
└── pyproject.toml # this file contains package metadata
Step 2: Add module to your package#
A Python module refers to a .py file containing the code that you want your package to access and run. Within the pyospackage subdirectory, add at least one Python modules (.py files).
If you don’t have code already and are just learning how to create a Python package, then create an empty add_numbers.py file. You will
populate the add_numbers.py file with code provided below.
Python modules and the __init__.py file
When you see the word module, we are referring to a .py file containing Python
code.
The __init__.py allows Python to recognize that a directory contains at least one module that may be imported and used in your code.
A package can have multiple modules[2].
Your project directory should now look like this:
pyospackage/
└─ pyproject.toml
└─ src/
└── pyospackage/
├── __init__.py
├── add_numbers.py
Step 3: Add code to your module#
If you are following along and making a Python package from scratch then you can add the code below to your add_numbers.py module. The function below adds two integers together and returns the result. Notice that the code below has a few features that we will review in future tutorials:
It has a numpy-style docstring
It uses typing
Python can support many different docstrings formats depending on the documentation build system you wish to use. The most popular supported formats for documenting Python objects are NumPy Style Docstring[3], Google Style Docstring[4], and the Epytext Style Docstrings[5].
pyOpenSci recommends using the NumPy Docstring convention.
If you aren’t familiar with docstrings or typing yet, that is ok. You can review this page in the pyOpenSci packaging guide for an overview of both topics.
def add_num(a: int, b: int) -> int:
"""
Add two numbers.
Parameters
----------
a : int
The first number to be added.
b : int
The second number to be added.
Returns
-------
int
The sum of the two input numbers (a + b).
Examples
--------
>>> add_num(3, 5)
8
>>> add_num(-2, 7)
5
"""
return a + b
Step 4: Modify metadata in your pyproject.toml file#
Next, you will modify some of the metadata (information) that
Hatch adds to your pyproject.toml file. You are
are welcome to copy the file we have in our example pyospackage GitHub repository.
Brief overview of the TOML file
The TOML format consists of tables and variables. Tables are sections of information denoted by square brackets:
[this-is-a-table].
Tables can contain variables within them defined by an variable name and an = sign.
For instance, a build-system table most often holds two (2) variables:
requires =, which tells a build tool what tools it needs to install prior to building your package. In this case hatchlingbuild-backend =, which is used to define the specific build-backend name, (in this example we are usinghatchling.build).
# An example of the build-system table which contains two variables - requires and build-backend
[build-system]
requires = ["hatchling"]
build-backend = "hatchling.build"
TOML organizes data structures, defining relationships within a configuration file.
You will learn more about the pyproject.toml format in the
next lesson when you add additional metadata / information to this file.
Open up the
pyproject.tomlfile that Hatch created in your favorite text editor. It should look something like the example below.
[build-system]
requires = ["hatchling"]
build-backend = "hatchling.build"
[project]
name = "pyospackage"
dynamic = ["version"]
description = ''
readme = "README.md"
requires-python = ">=3.8"
license = "MIT"
keywords = []
authors = [
{ name = "Leah Wasser", email = "leah@pyopensci.org" },
]
classifiers = [
"Development Status :: 4 - Beta",
"Programming Language :: Python",
"Programming Language :: Python :: 3.8",
"Programming Language :: Python :: 3.9",
"Programming Language :: Python :: 3.10",
"Programming Language :: Python :: 3.11",
"Programming Language :: Python :: 3.12",
"Programming Language :: Python :: Implementation :: CPython",
"Programming Language :: Python :: Implementation :: PyPy",
]
dependencies = []
[project.urls]
Documentation = "https://github.com/unknown/pyospackage#readme"
Issues = "https://github.com/unknown/pyospackage/issues"
Source = "https://github.com/unknown/pyospackage"
[tool.hatch.version]
path = "src/pyospackage/__about__.py"
Edit the file as follows:
Delete
dynamic = ["version"]: This sets up dynamic versioning based on tags stored in your git commit history. We will walk through implementing this in a later lesson.Add
version = "0.1"in the place ofdynamic = ["version"]which you just deleted. This sets up manual versioning.Fill in the description if it doesn’t already exist.
[project]
name = "pyospackage"
# dynamic = ["version"] <- replace this...
version = "0.1" # with this
description = 'A simple Python package that adds numbers together' # Add a description of your package if that is not already populated
Remove the
[tool.hatch.version]table from the bottom of the file.
[tool.hatch.version]
path = "src/pyospackage/__about__.py"
OPTIONAL: Adjust project classifiers#
Hatch by default provides a list of classifiers that define what Python versions your package supports. These classifiers do not in any way impact your package’s build and are primarily intended to be used when you publish your package to PyPI.
If you don’t plan on publishing to PyPI, you can skip this section. However, if you wish, you can clean it up a bit.
To begin:
Remove support for Python 3.8
Within the
[project]table, updaterequires-python = ">3.8"torequires-python = ">3.9"
Since you are creating a pure Python package in this lesson, you can remove the following classifiers:
classifiers = [
"Programming Language :: Python :: Implementation :: CPython",
"Programming Language :: Python :: Implementation :: PyPy",
]
Your new pyproject.toml file should now look something like this:
[build-system]
requires = ["hatchling"]
build-backend = "hatchling.build"
[project]
name = "pyospackage"
version = "0.1"
description = 'A python package that adds numbers together.'
readme = "README.md"
requires-python = ">=3.9"
license = "MIT"
keywords = []
authors = [
{ name = "FirstName LastName", email = "youremail@youremail.org" },
]
classifiers = [
"Development Status :: 4 - Beta",
"Programming Language :: Python",
"Programming Language :: Python :: 3.9",
"Programming Language :: Python :: 3.10",
"Programming Language :: Python :: 3.11",
"Programming Language :: Python :: 3.12",
]
dependencies = []
[project.urls]
Documentation = "https://github.com/unknown/pyospackage#readme"
Issues = "https://github.com/unknown/pyospackage/issues"
Source = "https://github.com/unknown/pyospackage"
The bare minimum needed in a pyproject.toml file
The core information that you need in a pyproject.toml file in order to publish on PyPI is your package’s name and the version. However, we suggest that you flesh out your metadata early on in the pyproject.toml file.
Once you have your project metadata in the pyproject.toml file, you will rarely update it. In the next lesson you’ll add more metadata and structure to this file.
Step 5: Install your package locally#
At this point you should have:
A project directory structure with a
pyproject.tomlfile at the rootA package directory containing an empty
__init__.pyfile andAt least one Python module (e.g.
add_numbers.py)
You are now ready to install (and build) your Python package!
While you can do this using hatch, we are going to use pip for this lesson, so you can see how to install your tool into your preferred environment.
First open your preferred shell (Windows users may be using something like gitbash) and
cdinto your project directory if you are not already there.Activate the Python environment that you wish to use.
Run
python -m pip install -e .
# Activate your environment using conda or venv
# Below we use conda but you can do the same thing with venv!
> conda activate pyosdev
(pyosdev)
> conda info
active environment : pyosdev
active env location : /Users/your-path/mambaforge/envs/pyosdev
# Cd into your project directory
> cd pyospackage
# Install your package
> python -m pip install -e .
Obtaining file:///Users/leahawasser/Documents/GitHub/pyos/pyosPackage
Installing build dependencies ... done
Checking if build backend supports build_editable ... done
Getting requirements to build editable ... done
# Check to see if the package is installed
> conda list
# use pip list instead of conda list here if you are working in an venv environment rather than a conda envt
What does python -m pip install -e . do?
Let’s break down python -m pip install -e .
python -m pip install -e . installs your package into the current active
Python environment in editable mode (-e). Installing your package in
editable mode, allows you to work on your code and then test the updates
interactively in your favorite Python interface. One important caveat of editable mode is that every time you update your code, you may need to restart Python.
If you wish to install the package regularly (not in editable mode) you can use:
python -m pip install .
Using python -m when calling pip
Above, you usepython -m to call the version of pip installed into your
current active environment. python -m is important to ensure that you are
calling the version of pip installed in your current environment.
Look for pyospackage in your environment#
Once you have installed your package, you can view it in your current
environment. If you are using venv or conda, pip list will allow you
to see your current package installations.
Note that because pyospackage is installed in editable mode (-e) pip will show you the directory path to your project’s code
$ pip list
➜ pip list
Package Version Editable project location
----------------------------- -------------- --------------------------------------------------------------
...
arrow 1.2.3
...
...
mamba 1.1.0
markdown-it-py 2.2.0
MarkupSafe 2.1.2
matplotlib 3.7.1
msgpack 1.0.5
mypy 1.4.1
nox 2021.10.1
numpy 1.24.2
packaging 23.0
pandas 1.5.3
pyosPackage 0.1 /Users/yourusername/path/here/pyosPackage
...
...
...
Step 6: Test out your new package#
After installing your package, type “python” at the command prompt in your chosen terminal to start a Python session in your active Python environment.
You can now import your package and access the add_num function.
➜ python
Python 3.11.4 | packaged by conda-forge
Type "help", "copyright", "credits" or "license" for more information.
>>> from pyospackage.add_numbers import add_num
>>> add_num(1, 2)
3
Installing packages from GitHub
If you wish to share your code without publishing to PyPI you can always install packages directly from GitHub using the syntax:
python -m pip install git+https://github.com/user/repo.git@branch_or_tag
To make your package GitHub installable, you can:
Create a new GitHub repository
Push the contents of the project directory that you created above, to GitHub
Finally install the package from GitHub using the command above. When you use the command above, don’t forget to substitute the user, repo, and branch_or_tag with your specific values.
For instance below you install the pyospackage from the main branch of the pyOpenSci repository.
python -m pip install git+https://github.com/user/repo.git@branch_or_tag
Congratulations! You created your first Python package#
You did it! You have now created a Python package that you can install into any Python environment.
In the upcoming lessons you will:
Learn how to build and publish your Python package to (test) PyPI
Add a README file and LICENSE to your package
Add more metadata to your
pyproject.tomlfile to support PyPI publication.learn how to publish to conda-forge from PyPI.
Add a README file and LICENSE to your package
Add more metadata to your
pyproject.tomlfile to support PyPI publication.Learn how to build your package distribution files (sdist and wheel) and publish to test PyPI.
Finally you will learn how to publish to conda-forge from PyPI.

