Share Your Code Activities#
Note
If you are comfortable using Git and GitHub and have a Python package already on GitHub, you can use that package for this activity. Otherwise, we suggest that you fork the pyospackage repository for this activity!
Activity 1: Install a package from GitHub#
Create & activate a Python environment that you wish to use for this activity.
python -m venv pyosworkshop
If you are working on a Mac, A Linux machine or in the GitHub codespace that we setup, you can activate the environment using:
source pyosworkshop/bin/activate
If you are using Windows, use:
.\pyosworkshop\Scripts\activate
After activating the environment, install the pyosPackage package in that repository using
pip.
pip install git+https://github.com/pyopensci/pyospackage.git
Activity 2: Fork the repo and install a package from your fork#
Above, you installed a package from a pyOpenSci-owned GitHub repo. Now, you will do the same thing, but instead, you will install your package from a fork that you own of the pro package.
Because you own this fork, you can make any changes you wish to the code.
Fork the pyospackage repository on GitHub.
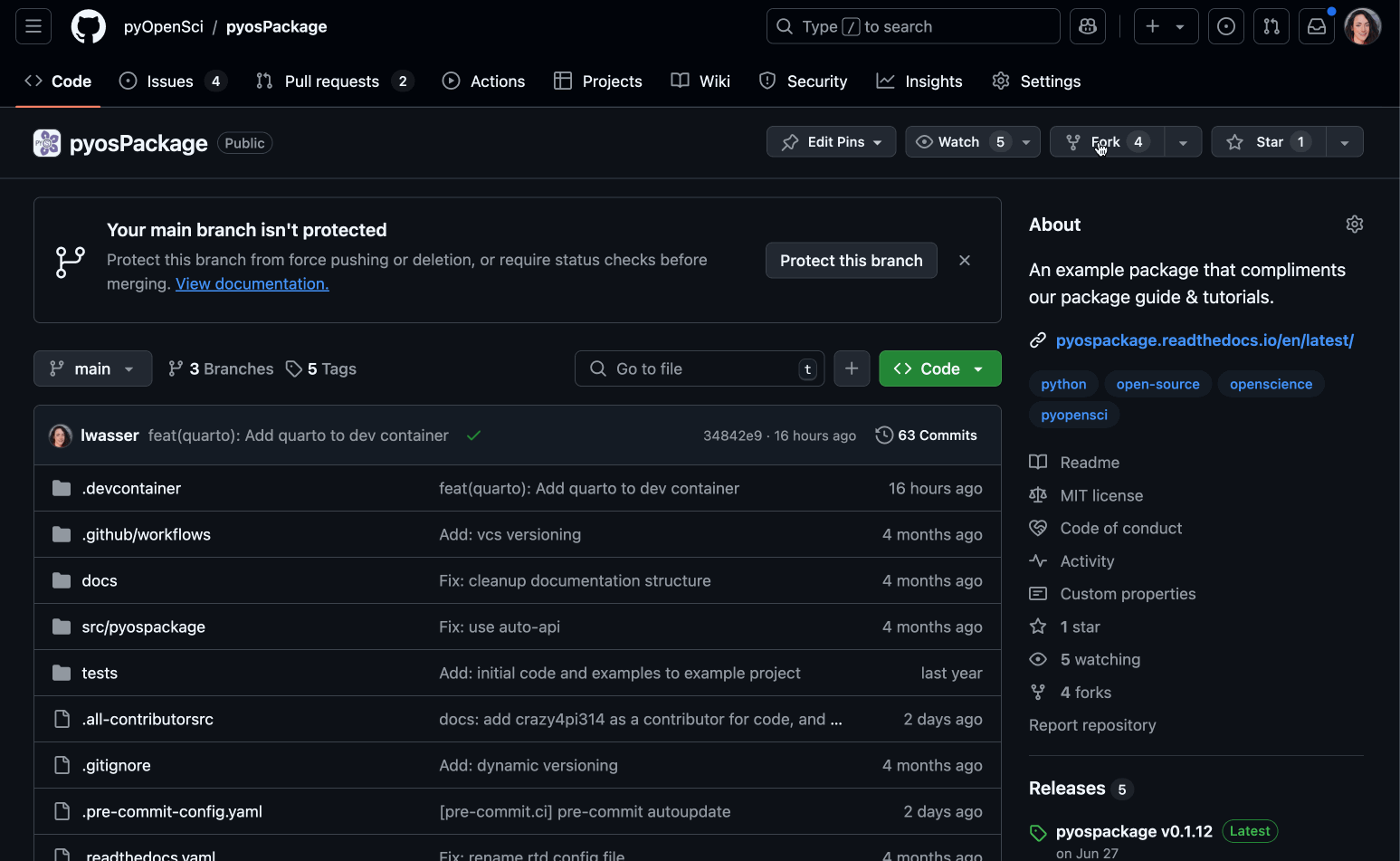
To begin, fork the pyospackage GitHub repository.#
Now, you can install the same package into the same environment using the command below. IMPORTANT: be sure to modify the URL of the repo to represent your FORK.
pip install git+https://github.com/YOUR-GITHUB-USERNAME-HERE/pyospackage.git
Activity 3: Connect your Python package repo to Zenodo#
In this activity, you will connect the GitHub repository that you just forked containing a Python package to Zenodo to create a DOI (Digital Object Identifier) for your code. This will allow others to cite your work and give credit to contributors.
If you completed Activity 2 above, you should already have a GitHub repository set up. Now, we’ll take it a step further by setting up a citation for your project using Zenodo.
Steps to connect your repository to Zenodo#
Connect Your Repository to Zenodo
Go to Zenodo and log in using your GitHub account.
Once logged in, navigate to the GitHub tab under Linked Accounts in your Zenodo settings.
In the list of repositories, find the repository you created in Activity 1 and flip the toggle switch to enable it for Zenodo.
Create a Release
In your GitHub repository, navigate to the Releases section. Click on Draft a new release.
Assign the release an available version number (e.g.,
v1.0.0) and provide a title and description.Click on Publish release. This action will trigger Zenodo to generate a DOI for your code.
Get the DOI Badge and Add It to Your README File
Go back to Zenodo and find your newly generated DOI under your repository’s name in the Upload section.
IMPORTANT: When completing this step, be sure to grab the Zenodo badge for “all versions” rather than the most recent version.
Zenodo will provide a badge code that you can copy. Go back to your GitHub repository, open your README.md file, and paste the DOI badge code at the top or in a dedicated section like Citing this Code.
Activity 4: Rename your package and create a new release#
In this activity, you will further develop the Python package you have worked on (or the package you forked above).
Rename the package by updating both the
pyproject.tomlfile and the package directory found within thesrc/package-nameIf you wish, add a new function to the package using the codespace provided in the repository. Commit your changes before moving on to the next step.
Create a new release of the package on GitHub.
Check out the Zenodo landing page for your package. Do you see the new release there?
Note
Note: the new release may take 5-10 minutes to process.
Activity 5: Add a CITATION.cff file to your repo#
Visit this website which has a tool that allows you to create and validate a new CITATION.cff file.
Using the tool above, add appropriate citation information using the citation you created for your package using Zenodo.
Add the CITATION.cff file to your new GitHub repository! If you aren’t comfortable using GitHub and git you can do this on GitHub using the GitHub add file button!
Activity 6: Publish your package on test PyPI#
For this activity, you will practice publishing your package to test-pypi. We will follow the guidance provided in this lesson.
To be successful in this activity, you will need to have
A unique package name. Don’t try to use pyospackage. We suggest renaming your package to something unique like
pyospackage-yourGitHubUserName

